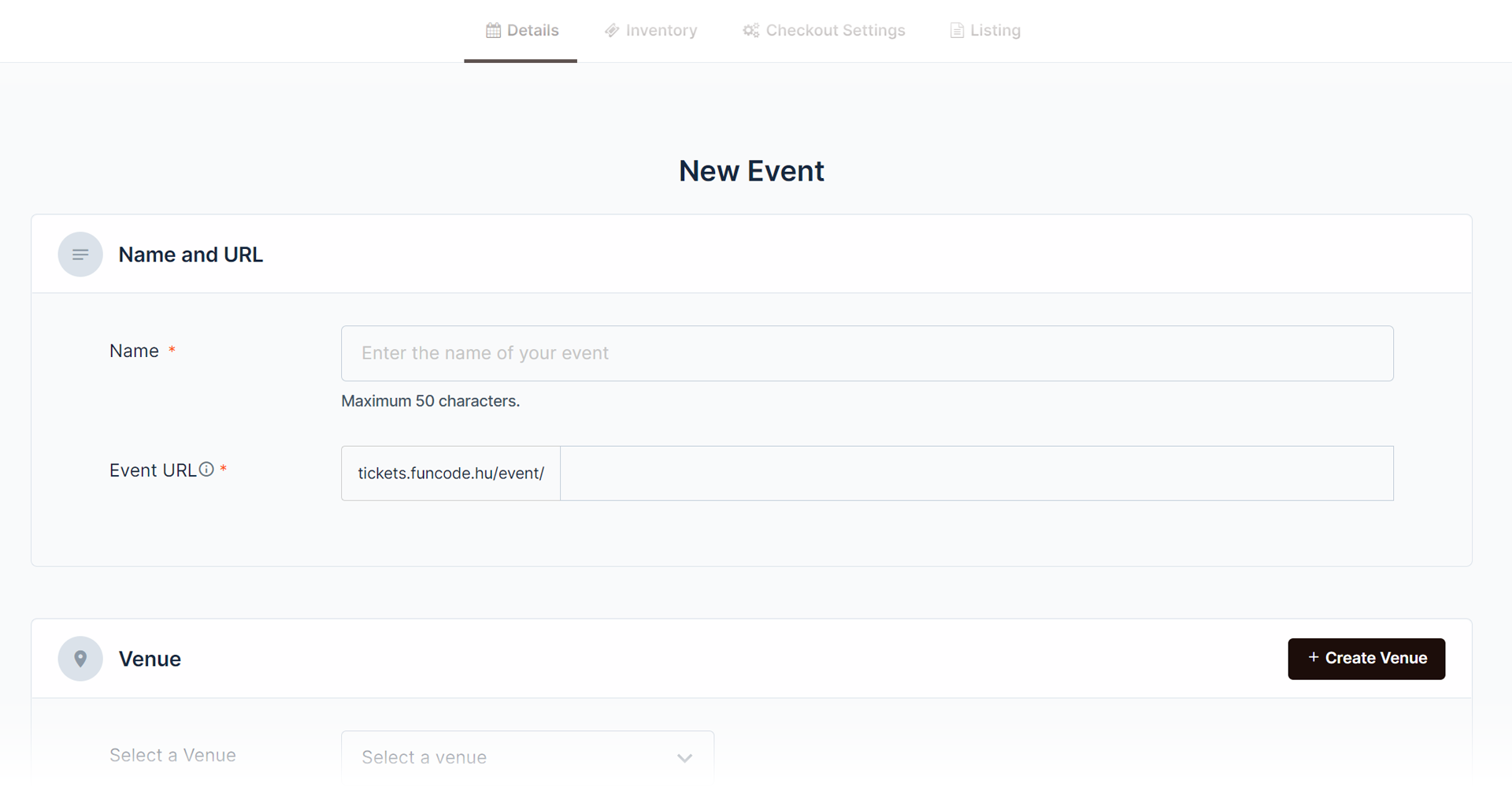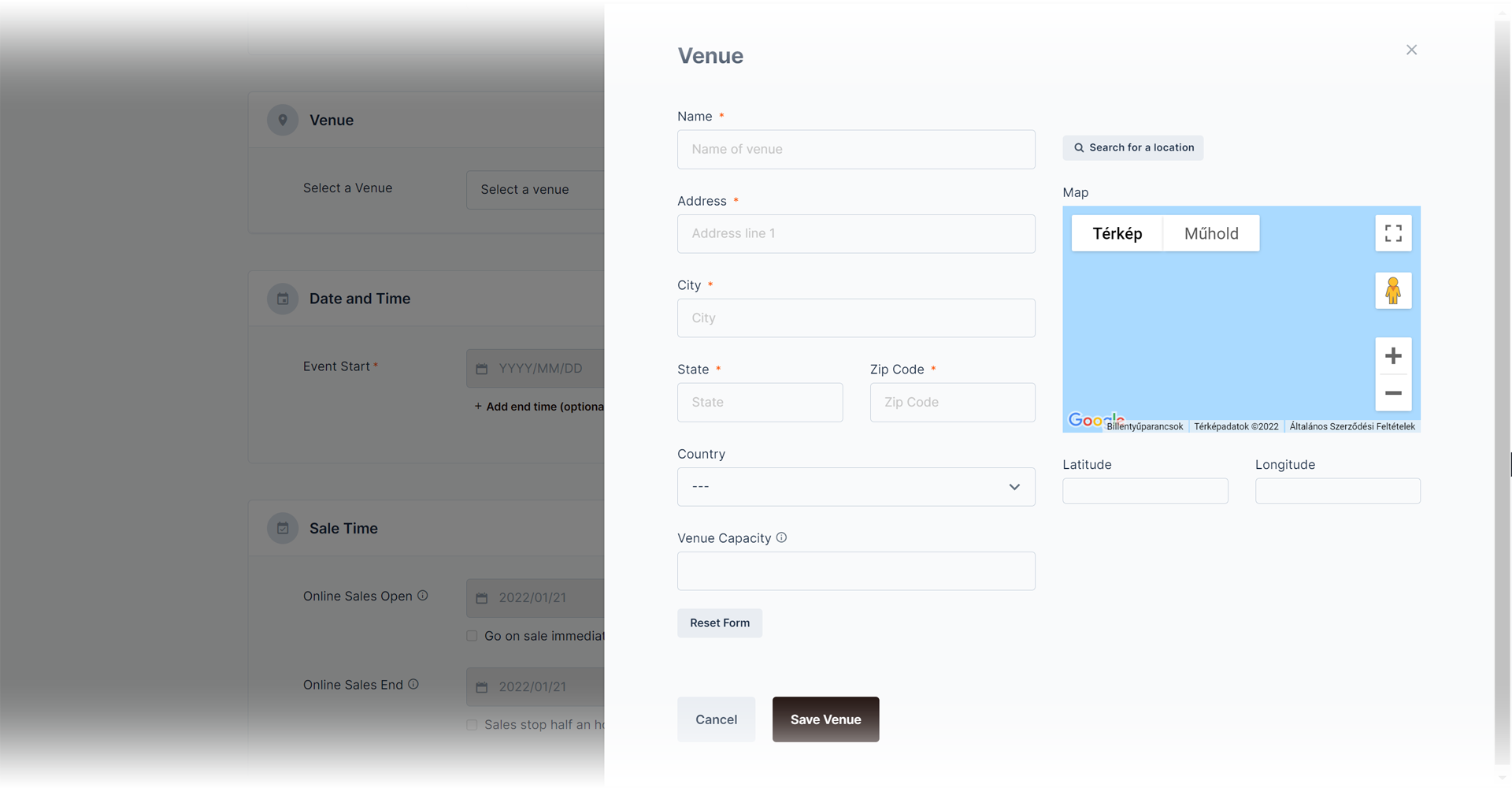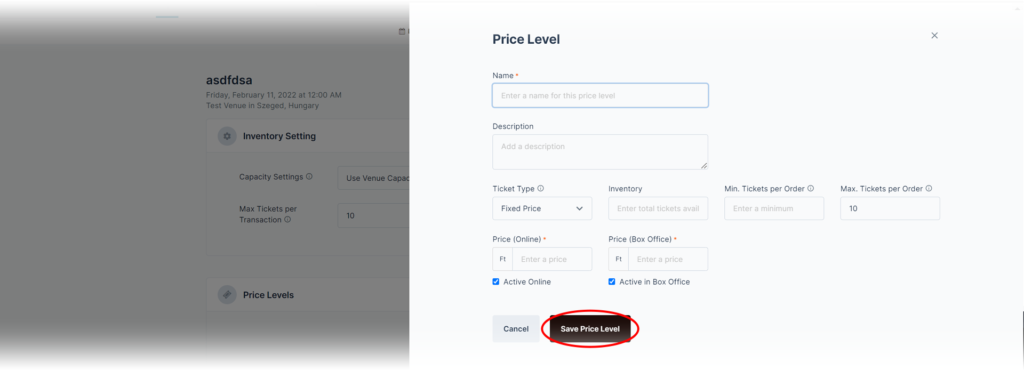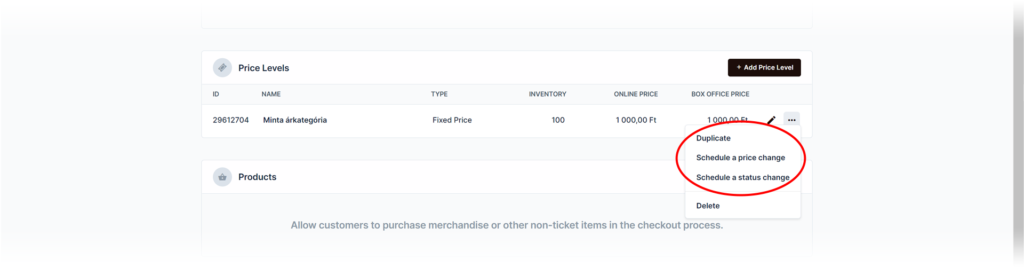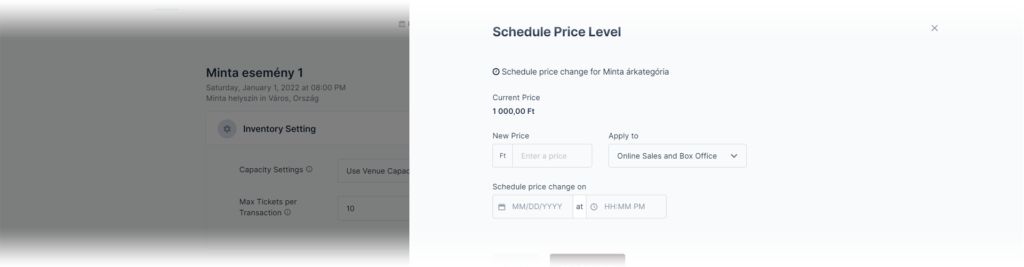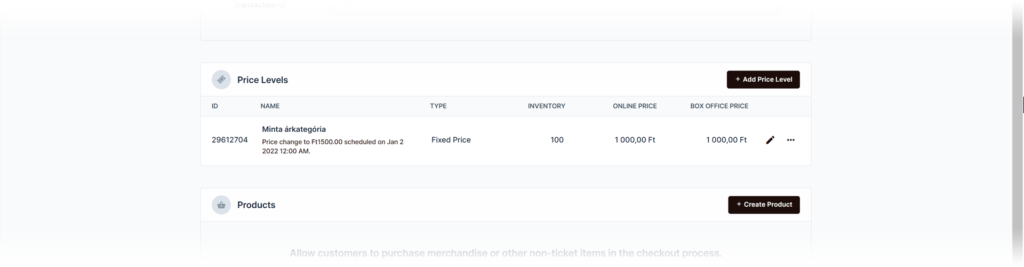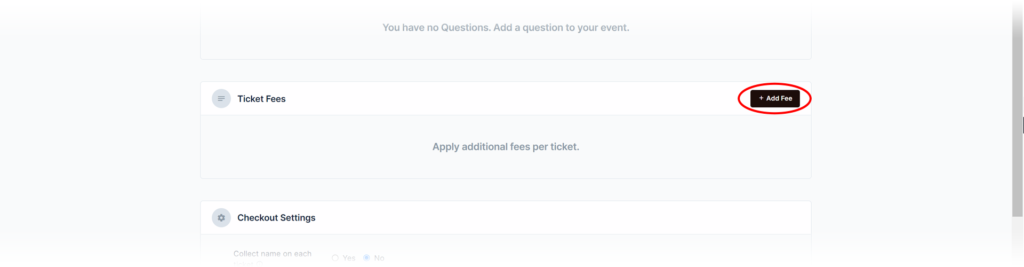Ebben a fejezetben lépésről lépésre, képekkel illusztrálva vesszük végig hogyan lehet egy eseményt rögzíteni a rendszerbe.
Lépj be a rendszerbe, majd kattints felül az “Events” gombra.
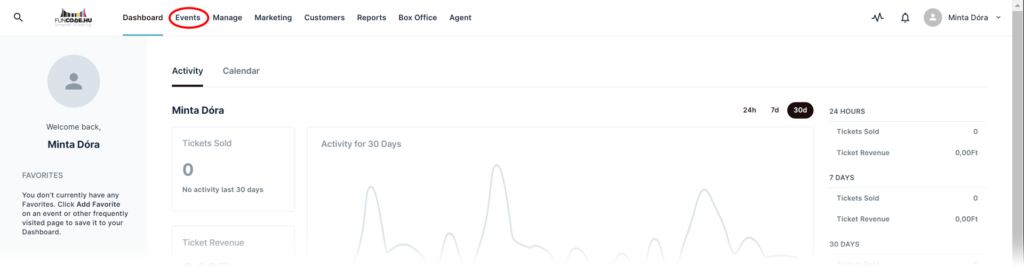
Itt megjelennek a jelenleg aktív, a lezárt és a jövőbeni események is. A “+ Create Event” gombra kattintva létrehozhatsz egy új eseményt.
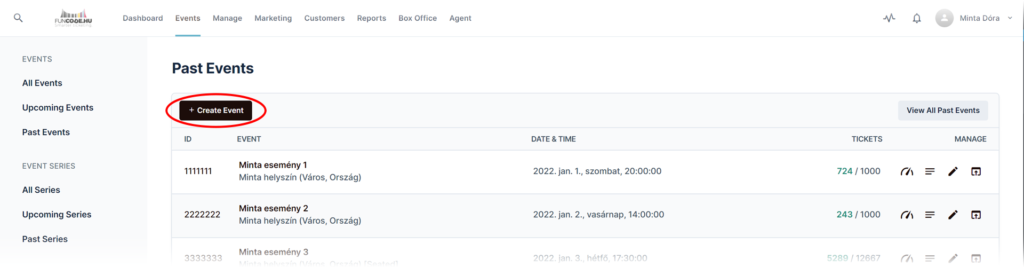
Ezután döntsd el, hogy egy egyszeri eseményt (Single Event), egy ismétlődő eseményt (Event Series) vagy egy csoportos eseményt (Event Package) szeretnél létrehozni.
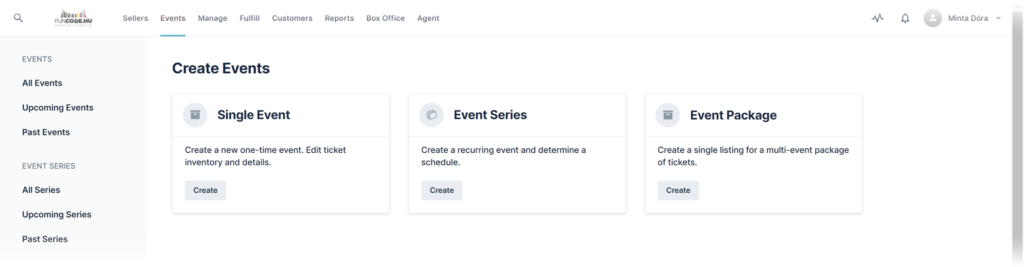
Egy új rendezvény jegyértékesítésének előkészítése 4 egyszerű lépésből áll:
1. Részletek (Details)
2. Jegyek (Inventory)
3. Költségek beállítása (Checkout)
4. Megjelenítési beállítások (Listing)
Az esemény részleteinek beállítása a “Details” fül alatt:
A “Venue” szekció alatt tudod megadni a helyszínt. Ehhez először létre kell hozni az adott helyszínt, majd a legördülő listából kiválasztani a megfelelőt. Először kattints a “Create Venue” gombra, majd az “+ Add venue manually” gombra.
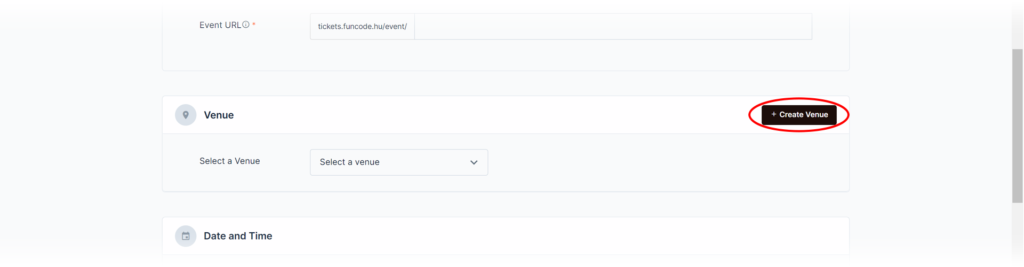
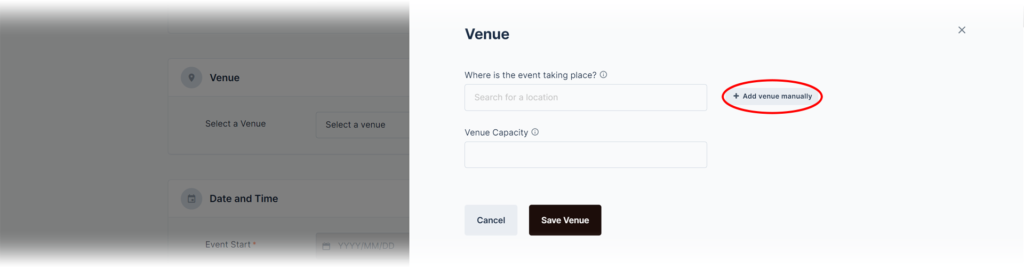
A következő lépés a rendezvény dátumának, a jegyértékesítés indításának/leállításának és az esemény fajtájának a beállítása.
“Date and time”: Itt kell megadni az esemény kezdetét, opcionálisan a végét (Add end time), opcionálisan a kapunyitás (Add “Doors Open” time) idejét.
FONTOS: A program AM/PM időrendszerben kezeli az időpontokat, tehát ha azt akarjuk, hogy este 20:00-kor kezdődjön az esemény akkor 08:00 PM-re kell beállítani.
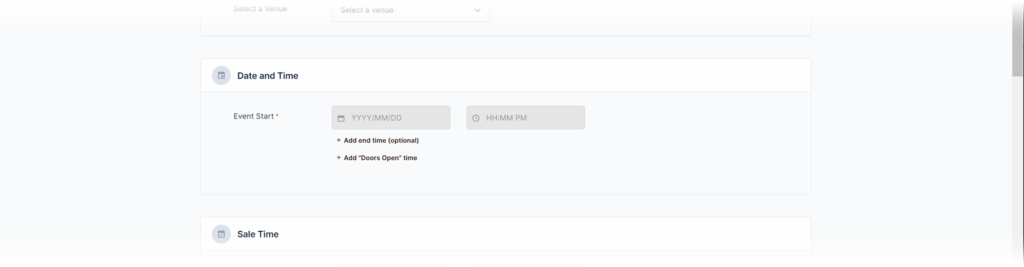
A “Sale Time” beállítás alatt szabhatod meg a jegyértékesítés indítását és zárását. Ha az “Online Sales Open” mezők alatt ha a (Go on sale immediately) jelölhető rublikát bepipálod, akkor az értékesítés azonnal indíthatóvá válik (ettől függetlenül még el kell indítani az eseményt). Az “Online Sales End” beállítás alatt pedig a jegyértékesítés időpontjának a leállítását tudod beállítani.
Javaslat: A legtöbb eseménynél célszerű az online értékesítést az esemény kezdete előtt csupán 1-2 perccel leállítani. Had vegyék még meg a sorban állók telefonról a jegyüket!
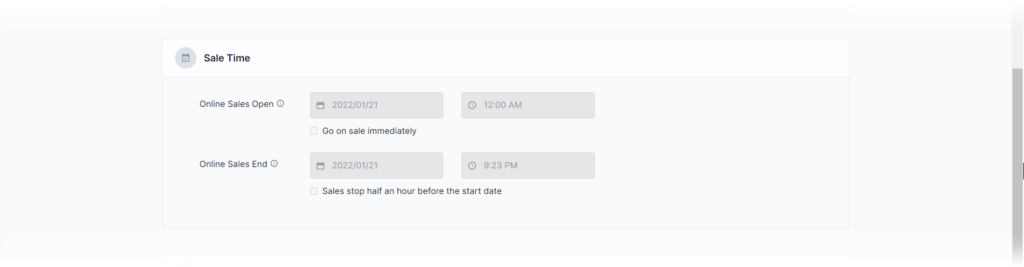
Az “About Event” beállítás alatt a rendezvény típusát (What kind of event is this?), és a korhatár besorolását (Age Restrictions) tudod megszabni. A többi beállítás maradjon az alapbeállításon.
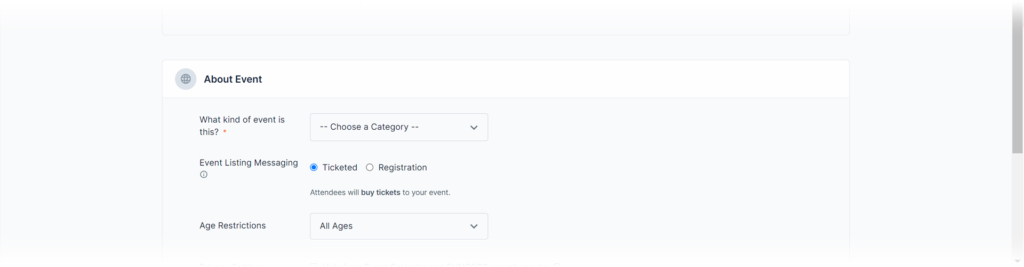
Végül a “Save and Continue” gombra kattintva léphetünk tovább a jegyek beállításához
Jegyek konfigurálása az “Inventory” fül alatt:
Ezen a beállításon belül tudod megszabni a jegyeket. Először is kattints az “+ Add Price Level” gombra.
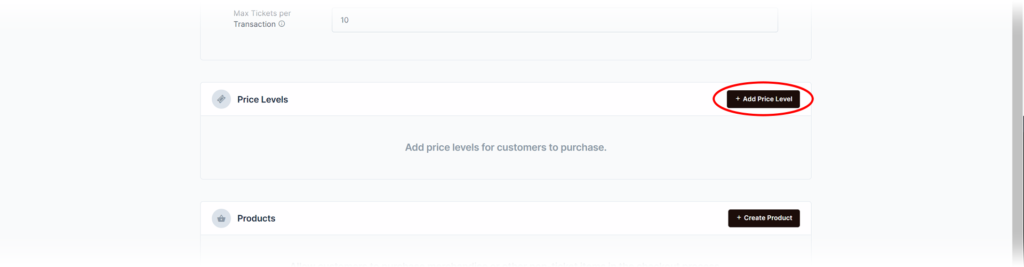
Itt kell létrehozni az árkategóriákat. Annyira van szükség ahány különböző fajtájú jegyet szeretnél árulni. Először adjunk neki egy nevet.
Fontos: Ez a jegynév szerepelni fog a jegyen is.
Opcionálisan adhatunk neki leírást. Az (Inventory) mezőben lehet beállítani az értékesíteni kívánt mennyiséget(, ez később módosítható). Meg lehet szabni, hogy minimum (az alapbeállítás 1) és maximum mennyi jegyet tudjanak venni egy tranzakción belül. Végül pedig az árát kell megadnod az (Online) és külön a helyszíni (Box office) értékesítésre. Miután ez is kész, a “Save Price Level” gombra kattintva el kell menteni a jegyeket.
Opcionális: A már létrehozott jegyár kategóriánál van lehetőség előre beállítani időbeli árváltozást. Ehhez a jegyárkategória mellet a “Schedule a price change” menüpontra kell kattintani.
Ezután a (New Price) mezőbe írjuk be az új árat, majd adjunk neki egy dátumot, hogy mikortól legyen esedékes az új ár. Ezután a “Save Schedule” gombra kattintva menthetjük a beállításokat.
Ezt egy jegyár kategóriával többször is megtehetjük, több körös árváltozást is be tudunk állítani. Ha jól dolgoztunk így kell kinéznie:
Végül alul a “Save and Continue” gombra kattintva léphetsz tovább.
Költségek és díjak beállítása a “Checkout” fül alatt:
Ebben a beállításban tudod megszabni a jegyvásárlóra felrótt költségeket. Minden ügyfelünk szabadon dönthet arról, hogy a jegyáron felül milyen és mekkora egyéb költséget tesz a jegyvásárlóra. Minden ügyfelünknek be van állítva a fiókjához a szerződésben foglalt Funcode Wizard jegyenként értendő szolgáltatási díj. Illetőlegesen minden ügyfelünknek költségként jelentkezik a Simple Pay bruttó 2,54%-os tranzakciós díja.
Amennyiben a simple díját szeretnék tovább terhelni, kattintsunk a „Ticktet Feesnél” az „Add Fee” gombra. Amennyiben a jegyár tartalmazza ezt a költséget, ez a lépés szükségtelen.
Ezután állítsd be a díjat. Adj neki egy nevet (pl. kezelési költség), szabd meg hogy (Online) és külön a helyszíni (Box office) értékesítésre is aktív legyen-e a díj? Határozd meg, hogy a kedvezmények után (After discounts) számolja azt, hogy minden jegykategóriára feltegye (Aply to all price level), az „Include service fee” beállítás hagyjuk a „Yes” gombon, a “Fee amount” alatt állítsuk be a “Percentage” azaz a százalékos díjat, majd írjunk oda 3-t (a simple általános díja 2,54%), végül pedig az alatta lévő “Round up (Ceiling)” beállítást válaszd ki, aminek köszönhetően felfelé fogja kerekíteni a díjakat. Az “Add Fee” gombra nyomva elmentheted ezt a díjat.
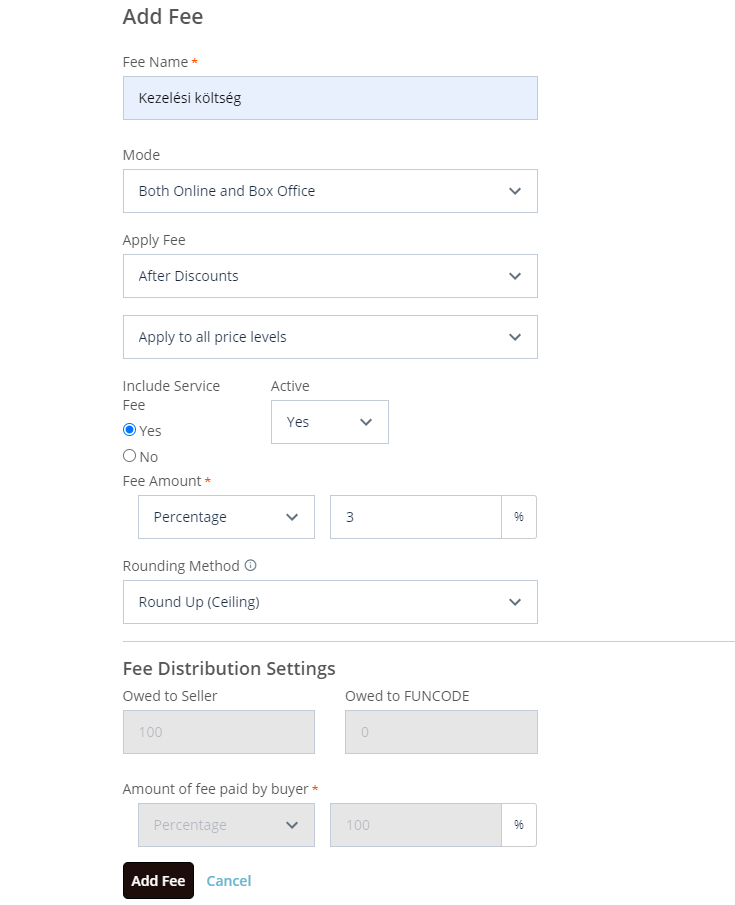
A “Service Fee” menüpont alatt a Funcode Wizard rendszer használati díját tudod beállítani. Amennyiben 0%-on hagyod úgy a jegyár nem fogja tartalmazni a szolgáltatási díjat, azon felül adódik a végösszeghez. Amennyiben viszont 100%-ot írunk, úgy a jegyárba belekerül a rendszer használati díj is. Ezt 0% és 100% között szabadon beállíthatod.
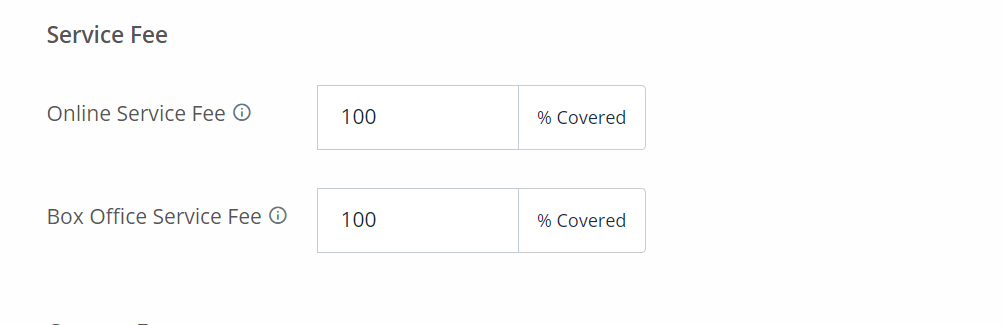
A “Checkout Settings” alatt egy fontos beállítás van még, a (Checkout Time Limit). Ezzel tudod beállítani, hogy a vásárlónak mennyi ideje legyen kifizetni a jegyét, miután beletette a kosárba. Érdemes a legmagasabb 30 percet beállítani, hogy sikeres fizetés esetén a banki visszaigazolás semmiképp se fusson ki az időből.

Ezután katt a “Save and Continue” gombra!
A megjelenés beállítása a “Listing” fül alatt:
Ezen az utolsó fülön tudod beállítani az eseményed grafikai és tartalmi megjelenítését.
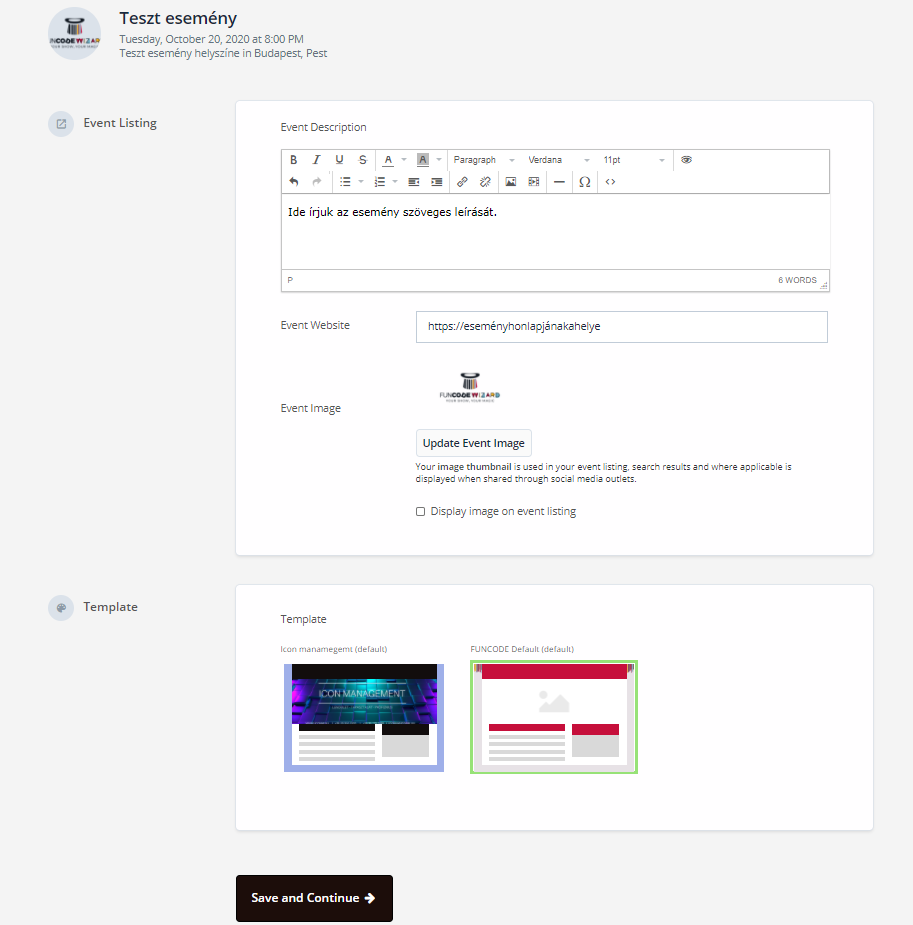
Először is az “Event Description” mezőben tudod megadni az esemény leírását. Ez az a szöveg, ami majd a jegyértékesítés oldalán fog megjelenni. Ez egy fejlett szövegszerkesztő ami képes kezelni sokfajta betűtípust, színt, képet, videót, ikonokat, linkeket és igény szerint HTML kódot egyaránt.
FONTOS: Amennyiben más forrásból illesztünk be szöveget (pl. kimásoljuk egy Facebook eseményből) úgy előfordulhat, hogy a szövegszerkesztő a szöveg formázását is megtartja (betűméret, betűtípus, szín). Könnyen orvosolható, ha a szöveget egy jegyzettömbbe illesztjük be először és onnan másoljuk be az oldalra.
Az “Event Website” mezőbe a cég honlapját, vagy a rendezvény facebook eseményét érdemes beilleszteni. Az “Event Image” beállításnál tudsz a szöveg elejére képet feltölteni.
FONTOS: Maximum 1MB méretű png. vagy jpg. formátumú képet képes kezelni a rendszer.
Amennyiben bepipálod a “Display image on event listing” beállítást, úgy feltölti az adott képet az eseményhez. Érdemes feltölteni ide egy képet, de nem bepipálni a „Display image on event listing” gombot. Ebben az esetben csak a lista nézetben, mint ikonkép fog megjelenni.
Javaslat: Az adott rendezvényhez célszerűbb egy sablont csinálni és ott feltölteni a kívánt képet. Ilyen esetben ez a kép a fejlécben fog megjelenni, ami sokkal jobban nézhet ki. Lásd.: Sablon készítése és beállítása
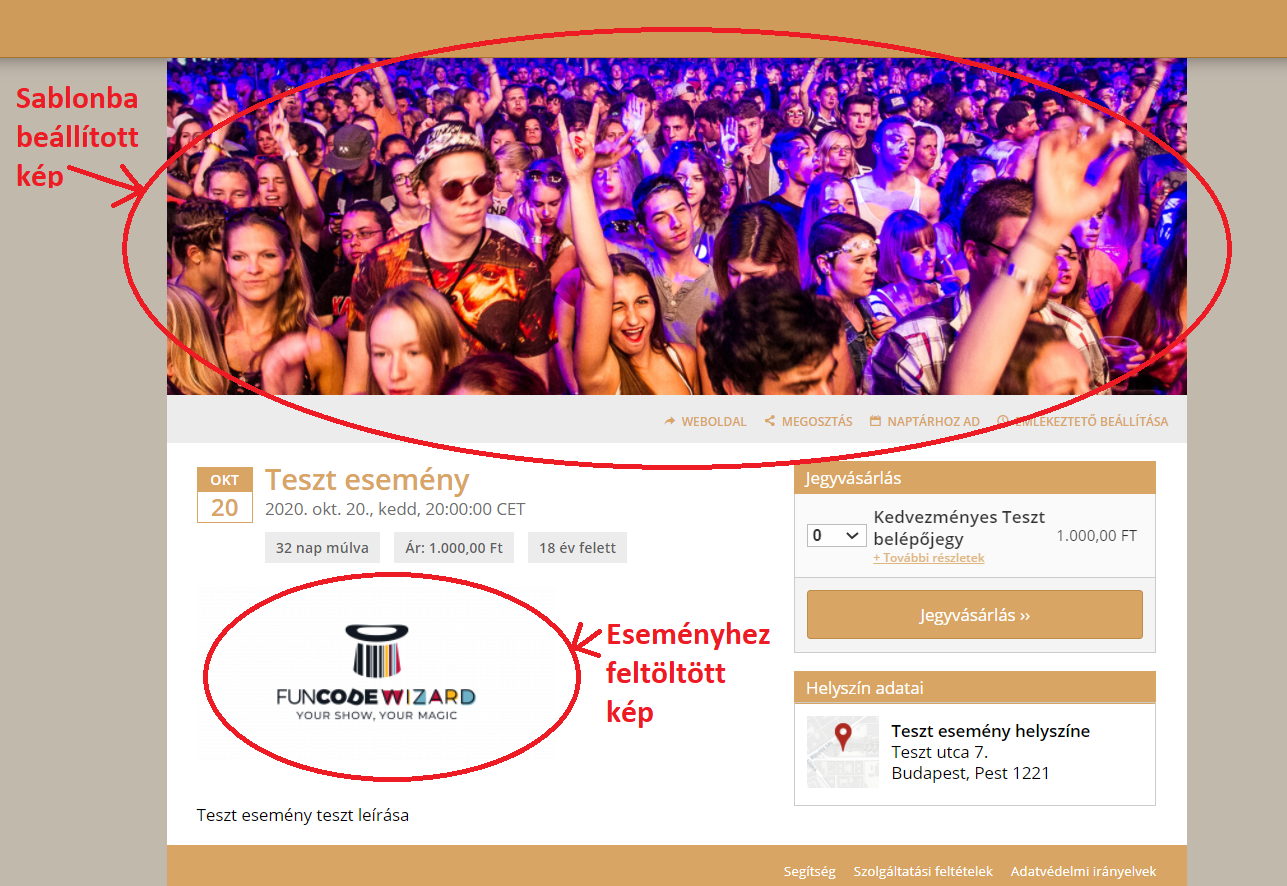
Végül válassz ki egy sablont, kattints az “Assign” gombra, majd a “Save and Continue” gombra, amivel el is készítetted az eseményedet. A főmenüben adott rendezvény alatt található “Launch Event” gombbal tudod élesíteni az oldalt! Innentől bárki megtekintheti, a beállított időpontban megjelenik a jegyvásárlás menüpont az oldalon.